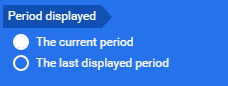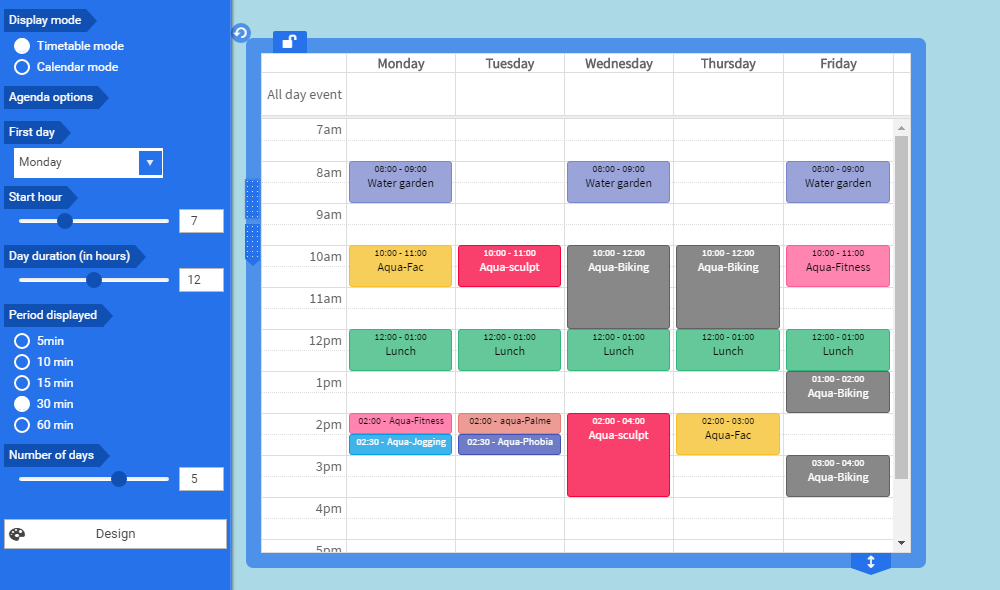The Calendar block allows you to easily display your planning on your website. This block enables two types of display: Calendar and Schedule. Your visitors can thus easily and quickly see on your website what is going to happen the next days: events, booking, appointments, activity planning…
Examples of use
The examples of use of this block are numerous and diverse: it adapts to any activity that requires a schedule or a presentation of events.
- The vacation rental website owners (hotel, b&b, guest house, etc) can display their booking schedule, so that their visitors know which dates are available.
- If you manage an organization’s website (sport, leisure), you can display your availability as well as important dates in your calendar. Thus you can easily show your opening hours or display special events.
- For event websites (wedding, birth, anniversary, sport...), you can precisely describe the events of a specific day.
Creating my calendar and adding events
Just like for the other SiteW blocks, the Premium and Pro users can simply drag a calendar into their website.
Once your calendar has been inserted into your website, you can choose the Calendar or the Schedule mode (see below) and then add events to it. You just have to click on the day which you want to add an event to, and enter the relevant information in the window that opens.
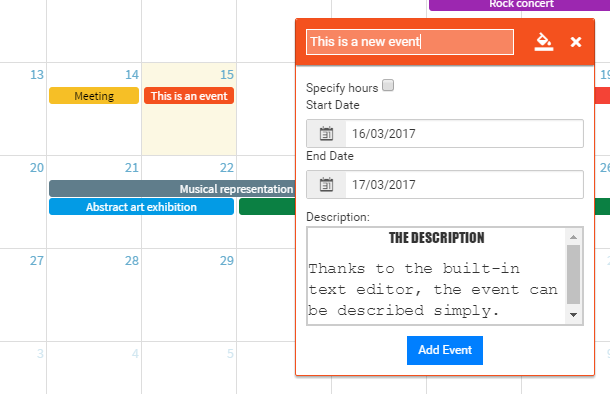
The Description field is a real text editor. You can therefore add styles (color, font, text sizes…), links, images...
Once you have added all the necessary information, you just have to click on the Add button to insert it in the calendar.
Modifying my Calendar
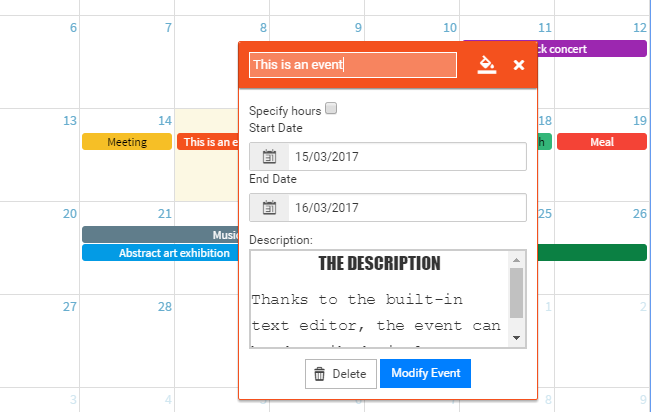
If you want to modify an event after creating it, it is very simple: you just have to click on it and modify the information in the window that automatically opens. You can modify the title, date, color... of the event.
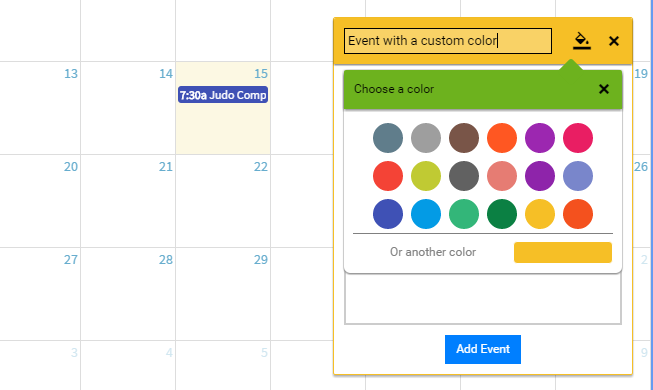
You also have the possibility to “resize” an event (reduce or increase its duration), or to change its date directly in the calendar, using your mouse.
The User view
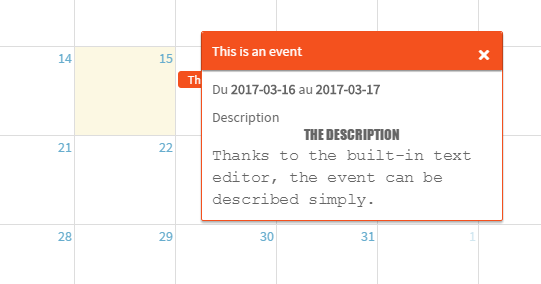
When your visitors hover the mouse over an event or click on it, a window automatically displays the related information. So they can access more details, like for instance, the links related to the event.
The two modes of the Calendar block
The Calendar mode
The Calendar mode offers a great flexibility allowing to present very long events (several weeks) as well as short and concise events (30 minutes).
The different views of the Calendar mode
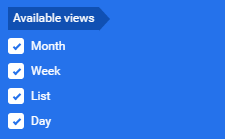
You can enable 4 different views:
-
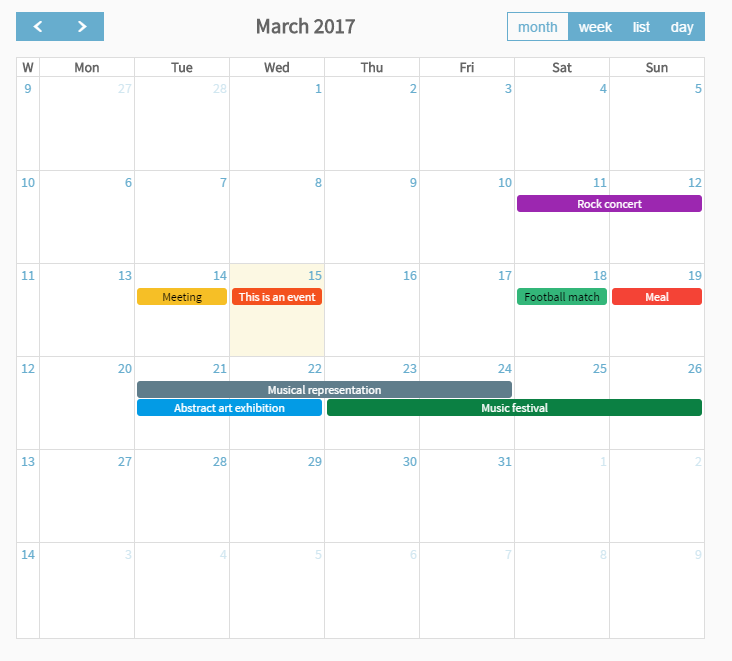 Month : this view allows to get an overview of the events happening during a full month.
Month : this view allows to get an overview of the events happening during a full month.
-
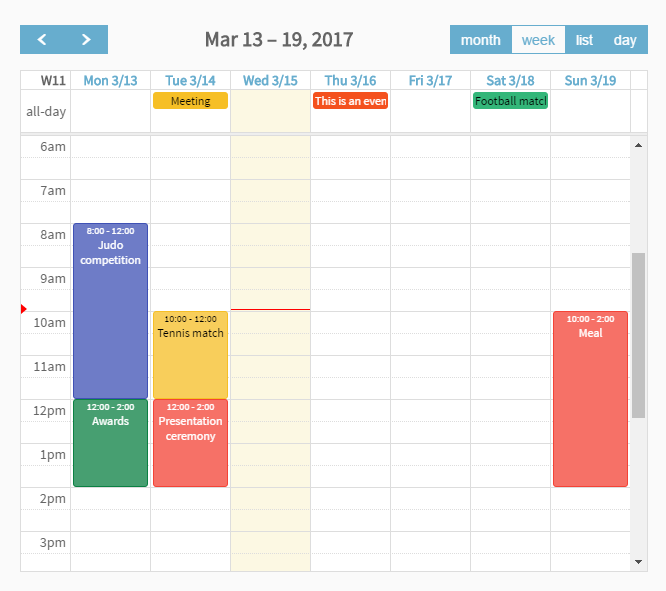 Week: this view allows to display the events of an entire week.
Week: this view allows to display the events of an entire week.
-
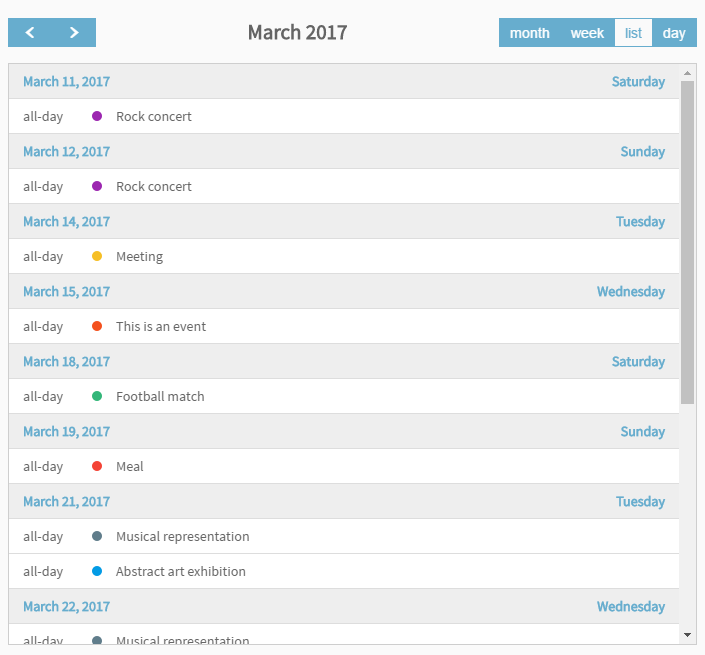 List: this view lists all the events, one after the other, and enables to easily follow the progression of events.
List: this view lists all the events, one after the other, and enables to easily follow the progression of events.
-
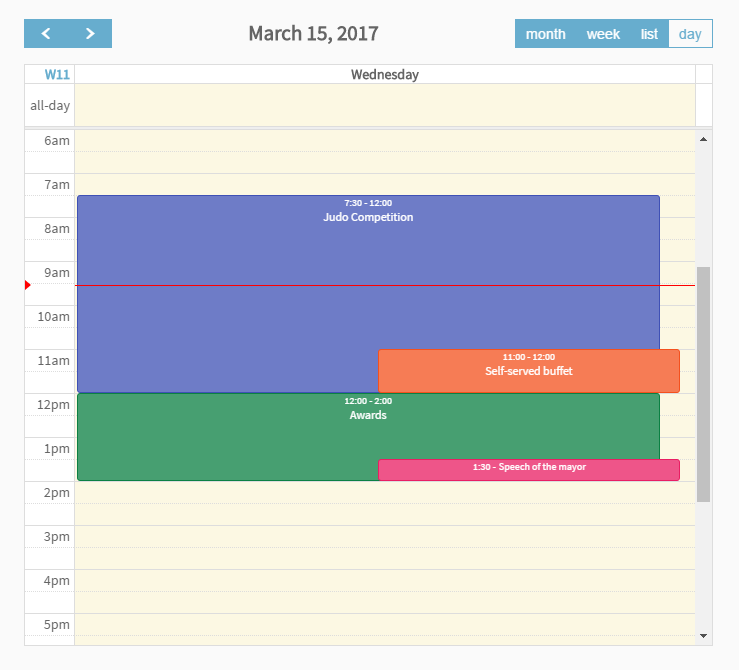 Day: the calendar will display one day at a time. This allows to detail a number of events in one day.
Day: the calendar will display one day at a time. This allows to detail a number of events in one day.
You can choose the views you want to make available for your visitors.
The view displayed when opening your website is the one displayed when you last saved your website.
The selected period
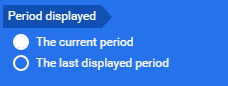
This option allows you to select the default period -displayed when the calendar opens. You can choose:
- The current period: the displayed dates will automatically update, in order to always display the period containing the current date.
- The period of your choice: when people visit your website, the calendar will always display the same period: the one displayed when you last saved your website.
The Schedule mode
This mode allows you to show a recurring planning or the schedule of your activities on your website.
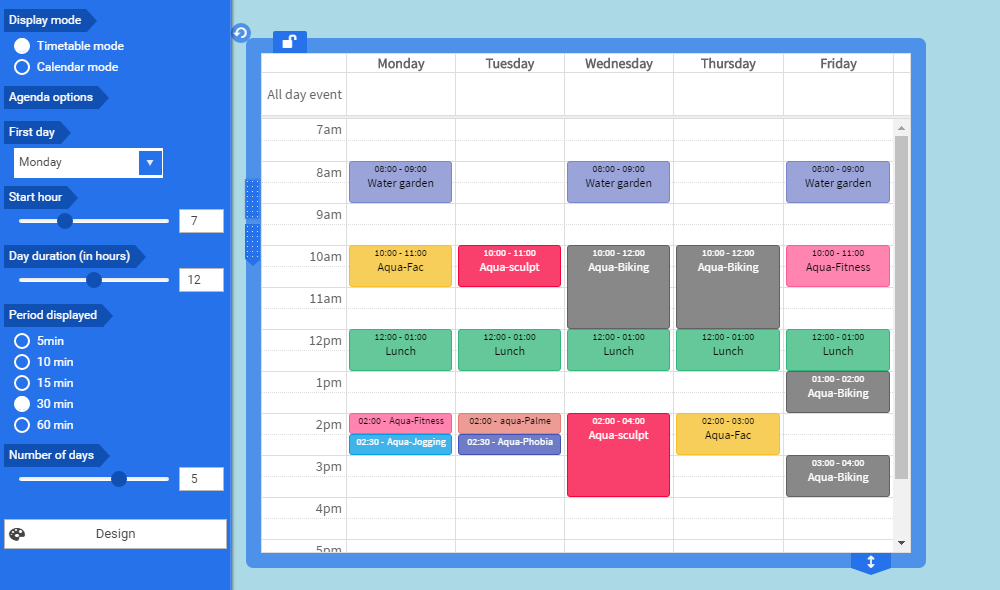
Creating a flexible schedule
Thanks to the many customization options, this mode adapts to any activity (ecommerce website, sport association website, night club website...).
You can indeed set:
- the first day of your week
- the number of days that you want to display
- the start hour of the day
- the duration of the day
- the precision level of the events that can go from 5 minutes to one hour.
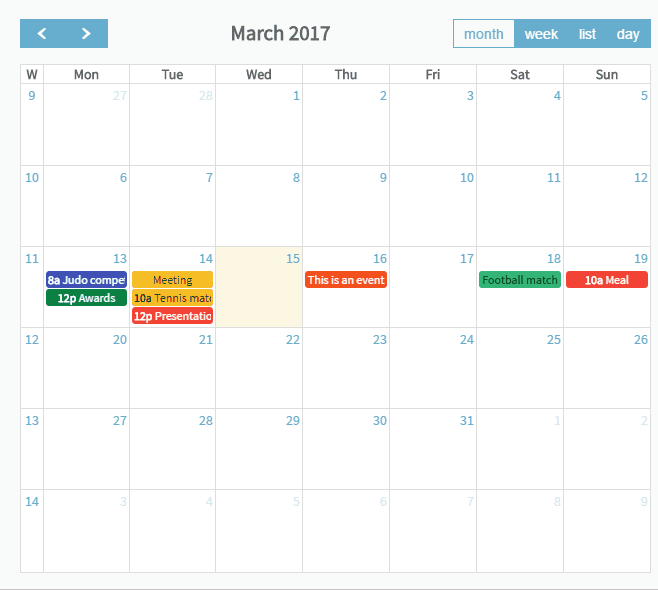
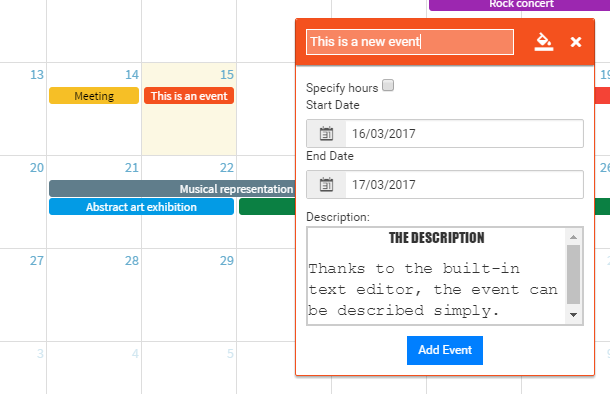
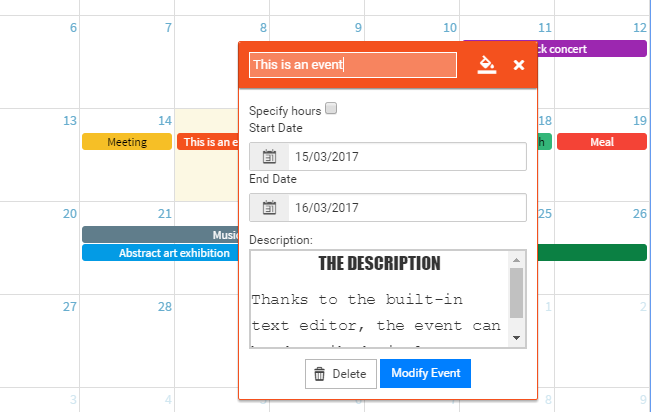
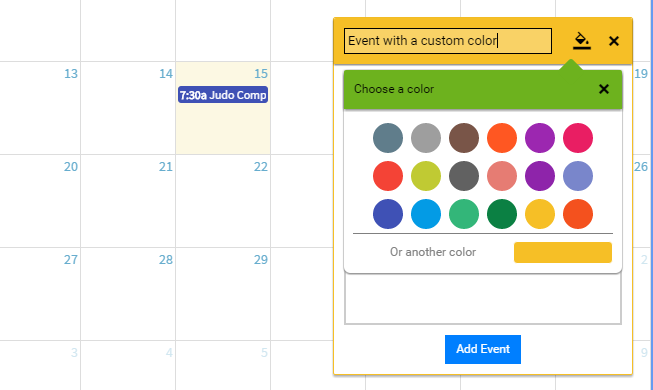
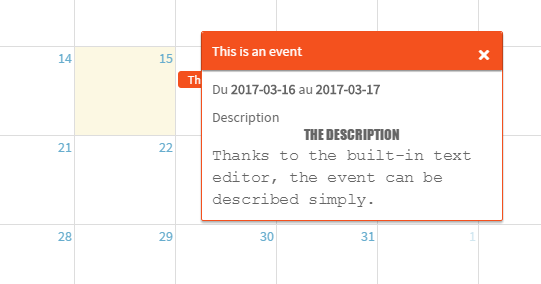
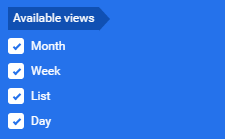
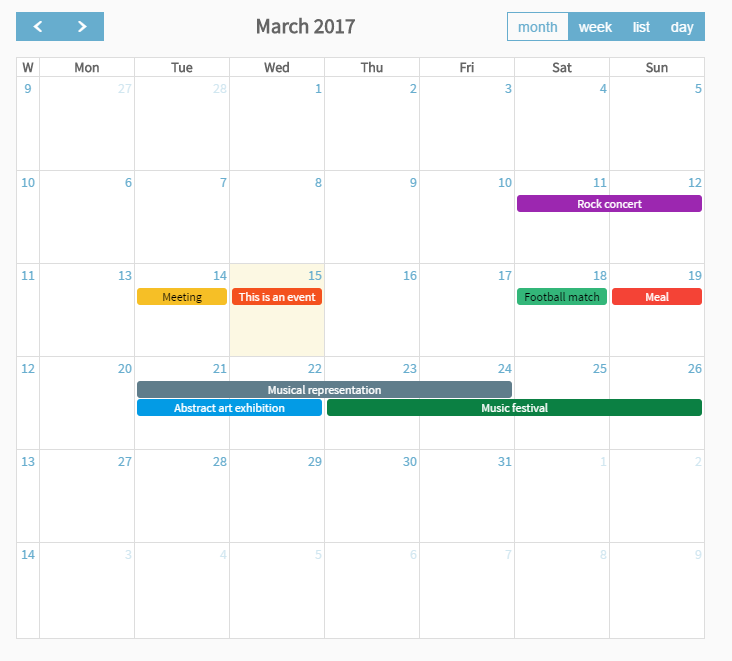 Month : this view allows to get an overview of the events happening during a full month.
Month : this view allows to get an overview of the events happening during a full month.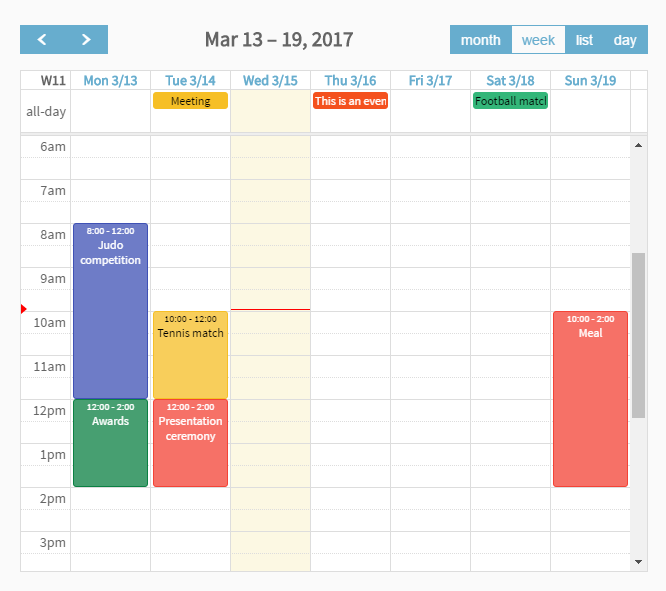 Week: this view allows to display the events of an entire week.
Week: this view allows to display the events of an entire week.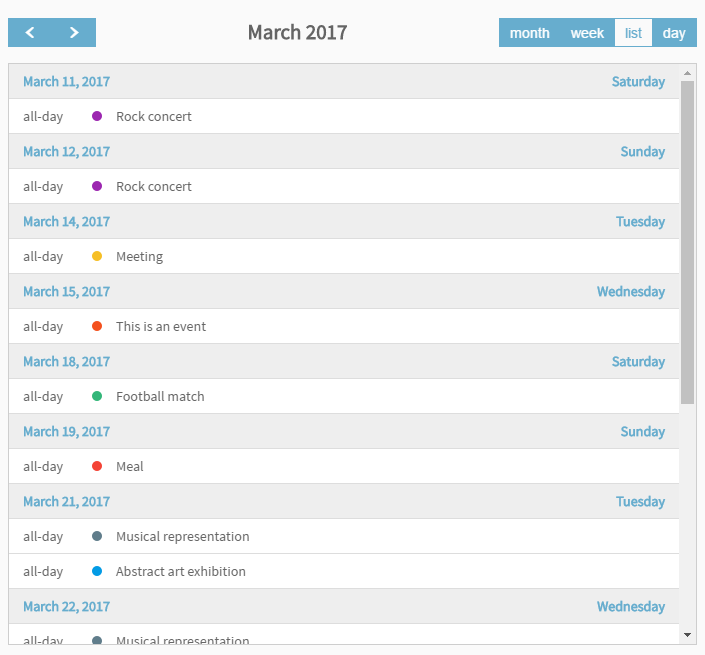 List: this view lists all the events, one after the other, and enables to easily follow the progression of events.
List: this view lists all the events, one after the other, and enables to easily follow the progression of events.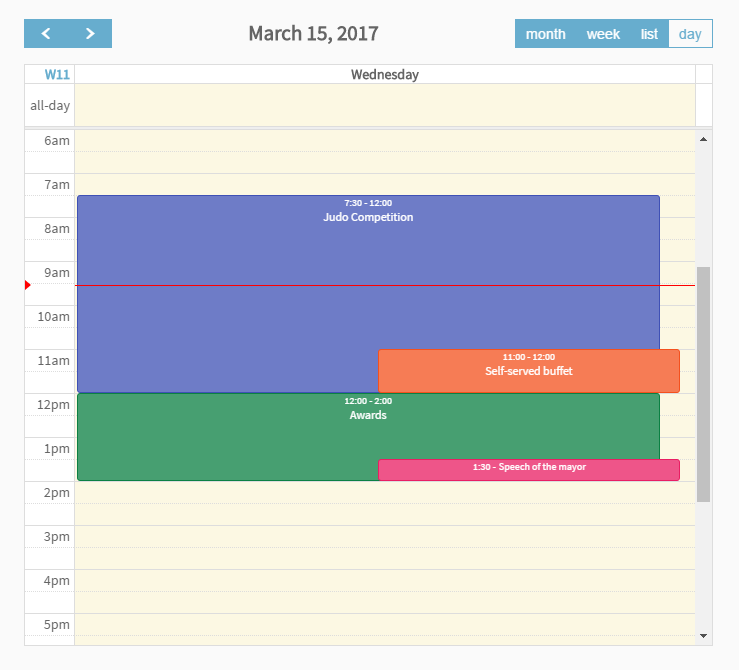 Day: the calendar will display one day at a time. This allows to detail a number of events in one day.
Day: the calendar will display one day at a time. This allows to detail a number of events in one day.